Submit Flash Apps to Appstore:
http://www.youtube.com/watch?v=wz4kHk3Aaas
NSUbiquitousDisplaySet. But iCloud works even without it, so my question is: what's the purpose of iCloud Display Sets at all?NSUbiquitousDisplaySet (String - iOS, Mac OS X) contains the identifier string that you configured in iTunesConnect for managing your application’s storage. The assigned display set determines from which mobile data folder (in the user’s mobile account) the application retrieves its data files.
If you create multiple applications, you can use the same display set for your applications or assign different display sets to each. For example, if you create a lite version of your application, in addition to a full-featured version, you might use the same display set for both versions because they create and use the same basic data files. Each application should recognize the file types stored in its mobile data folder and be able to open them.
ABAddressBookGetAuthorizationStatus() in iOS5, but as per yunas' answer below, I checked if (ABAddressBookRequestAccessWithCompletion != nil) before going into the ABAddressBookGetAuthorizationStatus()
code, and it was true/false for iOS6/5. I'm sure there'll be a more
elegant way to cope with the two versions of iOS, but it's done the
trick for now.



- (IBAction) importTap
{
TSAlertView* av = [[[TSAlertView alloc] init] autorelease];
av.title = @"Enter URL";
av.message = @"";
[av addButtonWithTitle: @"Ok"];
[av addButtonWithTitle: @"Cancel"];
av.style = TSAlertViewStyleInput;
av.buttonLayout = TSAlertViewButtonLayoutNormal;
av.delegate = self;
av.inputTextField.text = @"http://";
[av show];
}
// after animation
- (void) alertView: (TSAlertView *) alertView
didDismissWithButtonIndex: (NSInteger) buttonIndex
{
// cancel
if( buttonIndex == 1 )
return;
LOG( @"Got: %@", alertView.inputTextField.text );
}

|
Note that the Default-568h@2x.png image is required for an app to display in full-screen mode on the iPhone 5. Launch images for the iPhone are only accepted in portrait mode. If you want to provide a landscape launch image, create the image and rotate it 90 degrees in an image editor, then save as named above. |
|||||||||

|
iPad launch images do not include the status bar area. You can provide different launch images for each orientation (Portrait, PortraitUpsideDown, LandscapeLeft, and LandscapeRight); consult the Apple documentation for details. Additional References
|
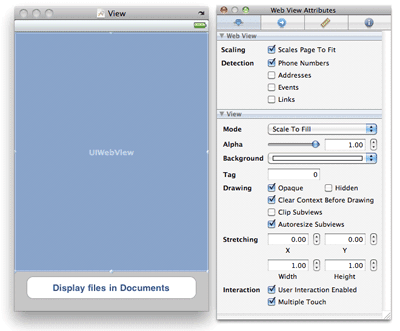
#import <UIKit/UIKit.h> @interface OfflineReaderViewController : UIViewController <UIDocumentInteractionControllerDelegate> { IBOutlet UIWebView *webView; } -(void)openDocumentIn; -(void)handleDocumentOpenURL:(NSURL *)url; -(void)displayAlert:(NSString *) str; -(void)loadFileFromDocumentsFolder:(NSString *) filename; -(void)listFilesFromDocumentsFolder; - (IBAction) btnDisplayFiles; @end
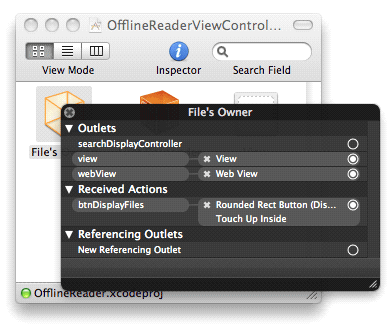
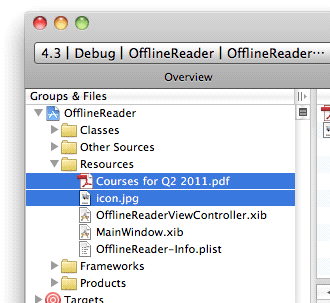
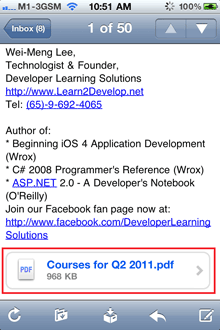
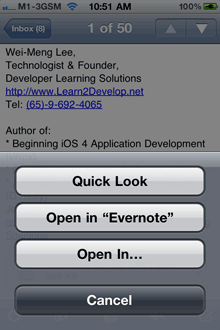
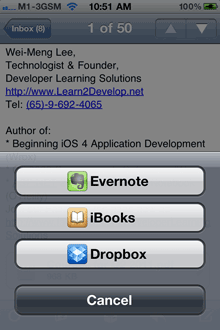
#import "OfflineReaderViewController.h" @implementation OfflineReaderViewController UIDocumentInteractionController *documentController;
-(void)openDocumentIn { NSString * filePath = [[NSBundle mainBundle] pathForResource:@"Courses for Q2 2011" ofType:@"pdf"]; documentController = [UIDocumentInteractionController interactionControllerWithURL:[NSURL fileURLWithPath:filePath]]; documentController.delegate = self; [documentController retain]; documentController.UTI = @"com.adobe.pdf"; [documentController presentOpenInMenuFromRect:CGRectZero inView:self.view animated:YES]; } -(void)documentInteractionController:(UIDocumentInteractionController *)controller willBeginSendingToApplication:(NSString *)application { } -(void)documentInteractionController:(UIDocumentInteractionController *)controller didEndSendingToApplication:(NSString *)application { } -(void)documentInteractionControllerDidDismissOpenInMenu: (UIDocumentInteractionController *)controller { }
- (void)viewDidLoad { [super viewDidLoad]; [self openDocumentIn]; }
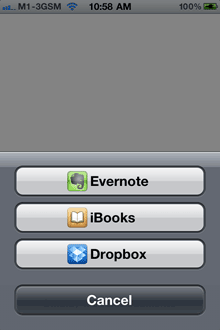
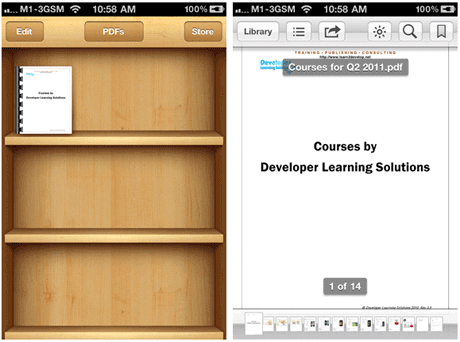
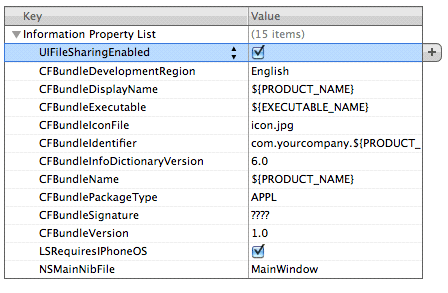
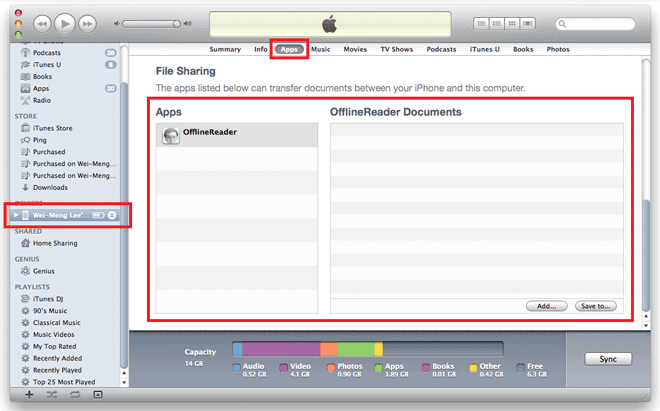
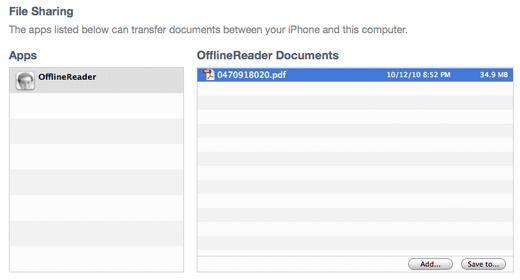
-(void) displayAlert:(NSString *) str { UIAlertView *alert = [[UIAlertView alloc] initWithTitle:@"Alert" message:str delegate:self cancelButtonTitle:@"OK" otherButtonTitles:nil]; [alert show]; [alert release]; } - (void)handleDocumentOpenURL:(NSURL *)url { NSURLRequest *requestObj = [NSURLRequest requestWithURL:url]; [webView setUserInteractionEnabled:YES]; [webView loadRequest:requestObj]; } -(void)loadFileFromDocumentsFolder:(NSString *) filename { //---get the path of the Documents folder--- NSArray *paths = NSSearchPathForDirectoriesInDomains( NSDocumentDirectory, NSUserDomainMask, YES); NSString *documentsDirectory = [paths objectAtIndex:0]; NSString *filePath = [documentsDirectory stringByAppendingPathComponent:filename]; NSURL *fileUrl = [NSURL fileURLWithPath:filePath]; [self handleDocumentOpenURL:fileUrl]; } -(void)listFilesFromDocumentsFolder { //---get the path of the Documents folder--- NSArray *paths = NSSearchPathForDirectoriesInDomains( NSDocumentDirectory, NSUserDomainMask, YES); NSString *documentsDirectory = [paths objectAtIndex:0]; NSFileManager *manager = [NSFileManager defaultManager]; NSArray *fileList = [manager contentsOfDirectoryAtPath:documentsDirectory error:nil]; NSMutableString *filesStr = [NSMutableString stringWithString:@"Files in Documents folder \n"]; for (NSString *s in fileList){ [filesStr appendFormat:@"%@ \n", s]; } [self displayAlert:filesStr]; [self loadFileFromDocumentsFolder:@"0470918020.pdf"]; } - (IBAction) btnDisplayFiles { [self listFilesFromDocumentsFolder]; }
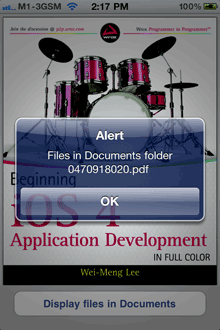
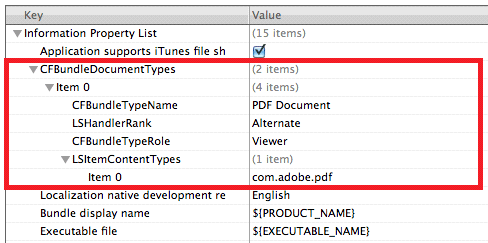
#import "OfflineReaderAppDelegate.h" #import "OfflineReaderViewController.h" @implementation OfflineReaderAppDelegate @synthesize window; @synthesize viewController; -(BOOL)application:(UIApplication *)application openURL:(NSURL *)url sourceApplication:(NSString *)sourceApplication annotation:(id)annotation { if (url != nil && [url isFileURL]) { [self.viewController handleDocumentOpenURL:url]; } return YES; }
- (void)handleDocumentOpenURL:(NSURL *)url { [self displayAlert:[url absoluteString]]; NSURLRequest *requestObj = [NSURLRequest requestWithURL:url]; [webView setUserInteractionEnabled:YES]; [webView loadRequest:requestObj]; }
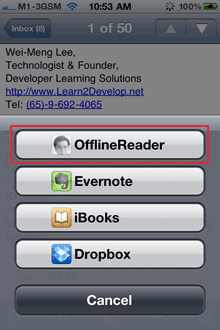
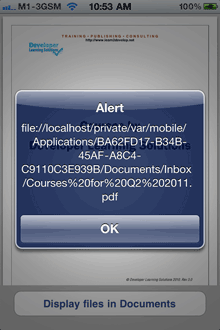
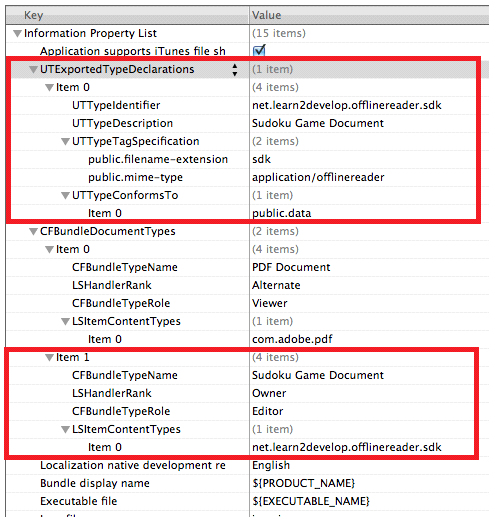
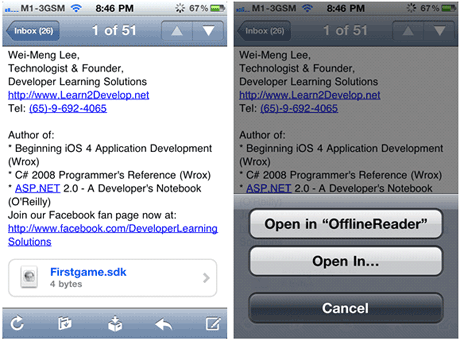
imageURL assignment. Disclaimer: this
code probably leaks or something worse, but it answers the original
poster's question and is hopefully of value.photo. Hopefully everything else is easy to figure out.- (void)imagePickerController:(UIImagePickerController *)picker didFinishPickingMediaWithInfo:(NSDictionary *)info{
NSURL *imageURL = [info valueForKey:UIImagePickerControllerReferenceURL];
NSLog(@"%@",imageURL);
ALAssetsLibraryAssetForURLResultBlock resultblock = ^(ALAsset *myasset)
{
CGImageRef iref = [myasset thumbnail];
if (iref) {
UIImage *theThumbnail = [UIImage imageWithCGImage:iref];
[[self photo] setImage:theThumbnail];
}
};
ALAssetsLibraryAccessFailureBlock failureblock = ^(NSError *myerror)
{
NSLog(@"booya, cant get image - %@",[myerror localizedDescription]);
};
if(imageURL)
{
ALAssetsLibrary* assetslibrary = [[[ALAssetsLibrary alloc] init] autorelease];
[assetslibrary assetForURL:imageURL
resultBlock:resultblock
failureBlock:failureblock];
}
[self dismissModalViewControllerAnimated:YES];
}
ASIHTTPRequest *req = [ASIHTTPRequest requestWithURL:url];
req.shouldAttemptPersistentConnection = NO;
if(range.length > text.length){
return YES;
}else if([[textView text] length] + text.length > 140){
return NO;
}
return YES;
- (BOOL) validateEmail: (NSString *) candidate {- (BOOL) validateUrl: (NSString *) candidate {@implementation UINavigationBar (UINavigationBarCategory)
- (void)drawRect:(CGRect)rect {
UIImage *img = [UIImage imageNamed:@"navbar.png"];
[img drawInRect:rect];
}
@endif ([self.navigationController.navigationBar respondsToSelector:@selector( setBackgroundImage:forBarMetrics:)]){
[self.navigationController.navigationBar setBackgroundImage:[UIImage imageNamed:@"navbar.png"] forBarMetrics:UIBarMetricsDefault];
}
if([[UINavigationBar appearance] respondsToSelector:@selector( setBackgroundImage:forBarMetrics:)]){
[[UINavigationBar appearance] setBackgroundImage:[UIImage imageNamed:@"navbar_bg.png"] forBarMetrics:UIBarMetricsDefault];
}
[UINavigationBar appearance].[[UINavigationBar appearance] setBackgroundImage:[UIImage imageNamed:@"navbar_bg.png"] forBarMetrics:UIBarMetricsDefault];
}